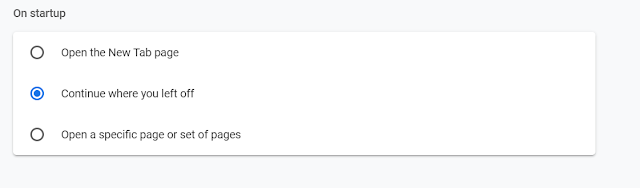Managing Devices
No matter how much you are novice or an expert - it's important you try your equipment first. Just this week, I had something planned, didn't try the equipment and had to do it the very next day. (My bad!)
Apps and Software
One thing that I am in love with is Flipgrid. I find it crosses all curriculum - it's a chance for students' to share their thoughts and ideas.
Set up? 15 - 20 minutes
Teaching involved? Posting THINK comments, not sharing personal information, how to login, class password, digital footprint, posting appropriate things...etc.
Youtube clip on how to set up Flipgrid
Flipgrid instructions
Here is a copy of students' using it for book reviews last year. The password: laxareading
Monday, 3 September 2018
Wednesday, 29 August 2018
Week 6, Term 3: Getting started
How to include "digital learning" in your programme is big.
BUT
Start small and work your way up.
Sometimes we just need to know where to start.
Here a few tips to try:
Management of tools:
BUT
Start small and work your way up.
Sometimes we just need to know where to start.
Here a few tips to try:
Management of tools:
Want to figure out a way for students to click Chrome and all of the sites they need come up automatically?
1. Open Chrome
2. Click the 3 dots on top left hand corner and click settings.
2. Click the 3 dots on top left hand corner and click settings.
3. Scroll down to
4. Click Open a specific page or set of pages
5. Click Add new page (addresses)
6. Add the pages (web addresses) you want.
Tools and Software for your programme:
There are millions, millions and millions of software and apps for your students. The flashiest and paid one doesn't necessarily mean it is the best - usually for teachers but not for kids.
The important thing is you know WHY you are using it for! What do you want students to be learning at the end of it? What is the purpose?
A couple of resources for your music:
1.For exploring music concepts like tone: Chrome Music Lab (Song Maker - could be integrated with Visual Art)
2.For creating music and that music has layers: Incredibox
Digital Citizenship:
There are millions, millions and millions of software and apps for your students. The flashiest and paid one doesn't necessarily mean it is the best - usually for teachers but not for kids.
The important thing is you know WHY you are using it for! What do you want students to be learning at the end of it? What is the purpose?
A couple of resources for your music:
1.For exploring music concepts like tone: Chrome Music Lab (Song Maker - could be integrated with Visual Art)
2.For creating music and that music has layers: Incredibox
Start with: THINK
Is it Thoughtful?
Is it Helpful?
Is it Inspiring?
Is it Necessary?
Thursday, 28 April 2016
Monday, 1 February 2016
2016 Teaching Staff Days
Starting the year off with a collaborative tasks. CPTs learning about each other.
Monday, 14 September 2015
Week 9, Term 3, Assignment 2
NWS PLD Assignment 2
Thank you for completing the first steps in Assignment 1. All assignments have been marked and commented on. You can see the results and access the docs from here.
Please reply to the comment. Here are instructions on how to reply to a comment on a Google doc. You will need to scroll down.
This week you will also be filling in the class templates that you created last week. It might be easiest to do a short recount of the Tri Star Gym visits. You can use the written texts they may already have created or you can use any short texts that suit. Samples of Room 11 and Room 12’s shared writing docs are here;
For this first shared writing task, Room 11 and Room 12 students are available to help complete this process. There are 3 options available
Option 1
|
Room 11 & 12 students will come to your room with their chromebooks and type for the students
|
Option 2
|
Room 11 & 12 students will bring school owned chromebooks that your students can type their own texts with guidance from Room 11 & 12 students
|
Option 3
|
No help needed. You can access your own doc on the classroom computers and students can add their text as you direct. Note: SLT and Wendy can read and comment on students work from the classes of your choice.
|
You can indicate your options here - Options form
If you would like help from Room 11 or 12, please indicate your preferred times.
To prepare for their visits please make sure you have completed the following tasks
- Writing samples are available for the Room 11 & 12 to type in OR assist your students to type.
- You will need to access the doc you created in Assignment 1 here
- Room 11 & 12 sudents have access to your docs by providing a shareable link. Instructions are below.
SLT and Wendy only
- SLT and Wendy - please choose any class shared writing doc. You can access the links from here
- Please make a comment on a classes blog. Here are instructions on how to comment
- When you have commented, please add a link to the doc that you have commented on. You can do this by copying the URL address
The URL address is the blue highlighted box. Control + C is the shortcut to copy.
Paste the URL address (the link you have just copied) into the cell next your name.
- Find and click in the cell next to your name.
- Press Control and K (simultaneously)
- Press Control V - that will paste the link into the link box
- Then in the “Text” box, type your room number and the writing title eg. Room 11 Recounts
- Then click “Apply”
Sunday, 6 September 2015
W8, T3: Google Drive and Google Doc 101
Homestudy 1
1. Access your Google Drive from the Google home page.
2. Create a new google doc from your Google Drive.
3. Name your google doc "Homestudy 1".
4. Add a table with 30 rows and 2 columns.
5. Add the first names of each child in your classroom (or children who you work with).
6. Share this document with Maria so that she can only comment on it.
7. Go to “Shared with me” in the Google Drive and find NWS PLD Google Sheet.
8. Post a link to the google doc you have created next to your name.
Subscribe to:
Posts (Atom)